
こんにちは、ひろしです。
WordPress(ワードプレス)でブログを解説した後、
(わたしのような)初心者の方がやっちゃいけないことが1つだけあります、、、
それは「WordPress(ワードプレス)内でドメイン変更すること」です!
わたしはこれで失敗しました。
いったい何が起きたのかその内容と修復方法をご紹介します。
ではどうぞ読み進めてください。
目次
1.初心者はドメイン変更しちゃダメ
まずは、WordPress(ワードプレス)のダッシュボードを開きます。
そして、画面左側の設定を押します。
そこで出てくる「WordPressアドレス(URL)」と「サイトアドレス(URL)」を
もともと表示されていたURLから変更してはいけないです。
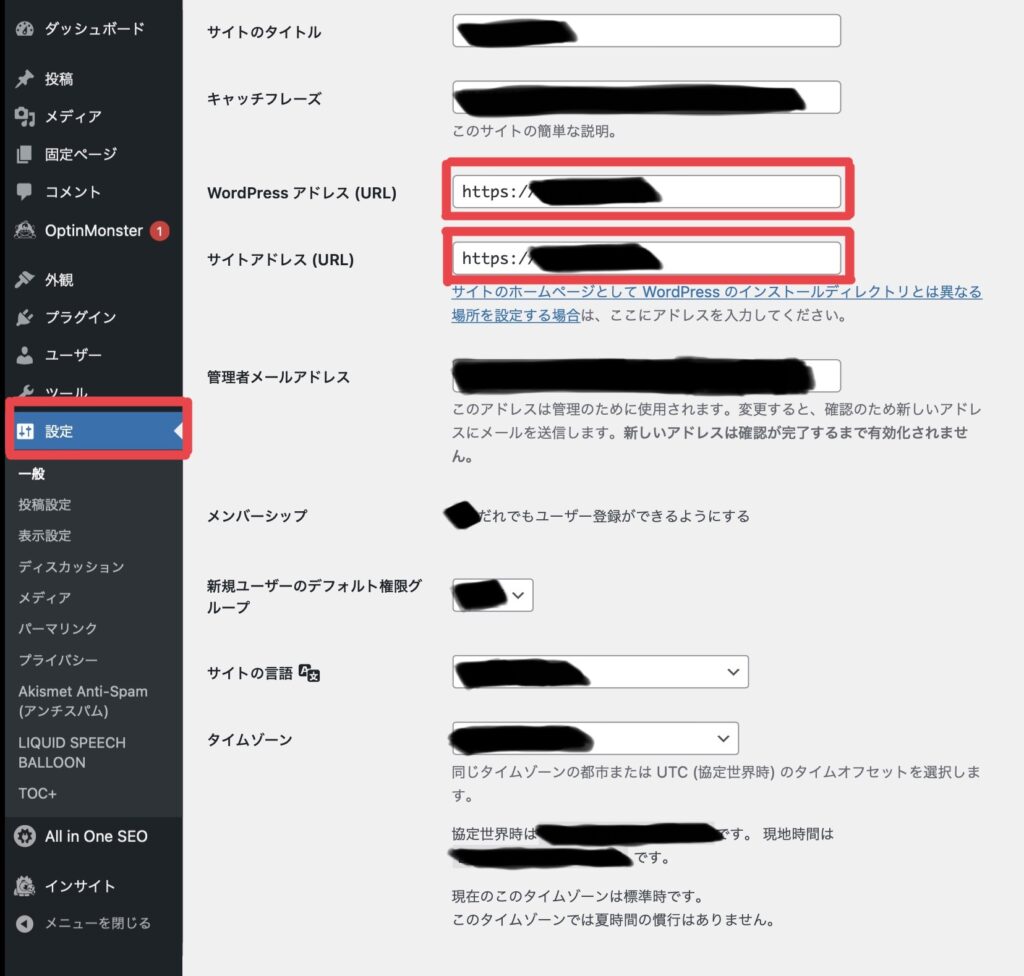
2.変更するとブログアクセスできなくなる
変更してしまうと、自身が立ち上げたブログサイトにアクセスできなくなります。
そしてダッシュボードにもアクセスできなくなります。
わたしの場合とても焦り元に戻そうとダッシュボードにアクセスを試みると、
エラーページが表示されてアクセスできなくなりました、、、
「詰んだ、、、」と一時放心状態に。
「ドメイン名って変えれるんだ?」というわたしの思いつきと気まぐれが生んだハプニングでした。
3.その後どうした?
2時間ほど関連サイトで修復方法を調べ回りました。
そしてたどり着いたサイトに記載された手順通り設定したところ元通りになおりました。
見るに耐えないぐらいに焦ってたね
これはネット知識がないわたしの思いつきが招いた事象です。
しっかりと知識を持った上で対応すればこんなことにはならないと思います。
4.修復方法
以下、「Xserverレンタルサーバー」でサーバー契約した場合の手順です
①パソコンから契約したサーバーにログインする
※ログイン画面URLとIDはサーバー契約した時にメール受信しているのでそれを参照します
②ファイルマネージャを開く
※「Xserverレンタルサーバー」はトップ画面のファイル管理をクリック
③◯◯◯◯◯(変更前のドメイン).com¥public_html¥wp-config.phpをクリックする
※ここが少しわかりにくいかもです
ファイルマネージャ画面の左に表記されている◯◯◯◯◯(変更前のドメイン).comフォルダ内の、
public_htmlフォルダ内の、wp-config.phpというファイルをクリックするということです
④ファイルマネージャの画面の上にある「編集」を押す
⑤以下のコードを元々書かれているコードの一番下にコピーペーストする
define(‘WP_HOME’,’変更前のドメイン.com’);
define(‘WP_SITEURL’,’変更前のドメイン.comURL’);
※↑変更前のドメインの箇所に、自身のブログの変更前のドメインを入れる
⑥コードを書いた画面右下の更新を押して画面を閉じる
⑦ファイルマネージャを閉じる
この手順で復旧することができます。以下のサイトを参考させて頂きながら修復を行いました。
しっかり調べながらやるのが吉だね
もしもわたしと同様、WordPressでドメイン変更してブログアクセスできなくなってしまった方がいらっしゃれば是非この記事を参考にしてください。
復旧手順を記事にするサイトは、
「ワードプレス ドメイン変更 エラー」などで検索するのがいいと思います。
最後までお読みいただきありがとうございました。
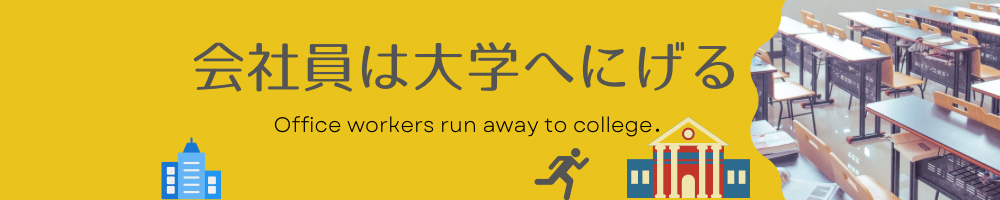
コメント